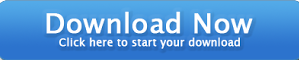

Selamat malam agan-agan semua!.....

Waaah! Sudah lama sekali saya tidak menerbitkan artikel baru!

Pada kesempatan yang berbahagia ini saya akan berbagi tips serta tutorial kepada agan bagaimana cara kita agar bisa menginputkan huruf jepang, baik hiragana, katakana, maupun kanji yang bisa kita lakukan dengan beberapa langkah.

Tapi, tolong disimak dulu gan! Tutorial ini hanya untuk pengguna windows 8 dan windows 8.1 (mungkin sekarang agan makai windows 10 kali ya~~~)

! Yang pakai windows 7 bisa pergi ke artikel sebelahnya yang juga khusus untuk windows 7. Ya,,...

memang tidak ada perbedaan yang besar dari cara penyetingan dari windows 7 dengan windows 8... tapi kalau agan ingin yang lebih jelas dan ganbar step-by-step nya cocok dengan apa yang ditampilkan di layar komputer agan, bagaimana tidak !

Iya kan???

Oke! daripada nanti agan malah bosan dengar saya ceramah, mendingan kita langsung mesuk ke tutorialnya. Berikut tutorialnya,.... Moga-moga mengerti ya~~~

- Hidupkan komputer (so Pasti!)
- Buka control panel (bisa dengan cara tekan tombol [Windows + R] berbarengan kemudian ketikkan tulisan "control".
- Klik bagain "View by" dan ubah ke category.
- Klik "Change input methods" pada kategori "Clock Language, and Region", maka akan tampil jendela language.
- Pada jendela language, tambah bahasa dengan meng-klik "Add a language", maka akan tampil pula jendela "Add languages".
- Cari bahasa jepang (Japanese) dan klik, kemudian tekan tombol "Add".
- Tutup semua jendela pengaturan.

- Lihat navigation bar. Ngak tau? itu lho.. yang ada di bagian paling kanan taskbar... tempat jam yang sering kita lihatin. Nah, disitu kan ada tulisan IND (tergantung komputernya ya.. ada juga yang ENG), klik aja, kemudian pilih Japanese seperti kayak di gambar.
- Nah, siap kita pilih mode inputnya jadi bahasa jepang, nanti akan tampil huruf A di sebelahnya (ada juga yang ngak disebelahnya, yang penting letaknya berdekatan dan ngak pernah jauh-jauh, soalnya mereka berhubungan sekali).
- Pada huruf A tersebut ada beberapa fitur yang kalau kita klik. Klik kanan sekali akan mengubah huruf A menjadi huruf A hiragana, dan sebaliknya kalau kita klik sekali lagi.

- Klik kanan akan tampil beberapa pilihan menu untuk inputnya. Umum digunakan adalah yang lima dari atas, yaitu Hiragana sampai Half-width Alphanumeric.
Berikut masing-masing fungsi kelima pilihan tersebut yang ditampilkan dalan bentuk hasilnya.
- Ada juga beberapa pilihan menu yang ada disana, berikut beberapa fungsi dari pilihan/ menu-menu yang saya ketahui sampai sekarang;

- IME PAD : Menulis sendiri huruf kanji, hiragana, katakana, karakter dengan menggunakan tool pensil, yang kemudian akan ditampilkan pada bagian kiri huruf yang paling mirip dengan yang kita tuliskan. Seperti pada gambar saya menulis huruf katakana, kemudian akan ditampilkan huruf yang hampir mirip dengan yang saya tuliskan pada bagian kanan. Untuk diinputkan ke tulisan bisa kita lakukan klik-2x, serta apabila kita meletakkan cursor pada huruf kanji yang ditawarkan tersebut akan tampil ballon tips yang menuliskan cara baca pada huruf kanji tersebut.
- Add Word : Menambahkan sendiri huruf yang belum ada dalam kamus bahasa jepang.
- User Dictionary tool : berfungsi untuk memanajemen kamus bahasa jepang (database huruf jepang) yang digunakan.
- Add-on Dictionary : berfungsi untuk melakukan update kamus bahasa jepang.
- Properties : Tampilkan pengaturan pada microsoft IME
- Input Method : Untuk memilih bagaimana cara melakukan input karakter. input romanji untuk meinput huruf romawi, dan Kana Input untuk menginput huruf jepang.
Tata Cara Mengetik Teks Jepang
Mengetik teks jepang di komputer memerlukan beberapa tatacara khusus, apalagi kalau kita menggunakan keyboard dengan huruf yang bukan huruf jepang (keyboard dengan huruf romawi/ alfabet). Berikut ada beberapa tatacara pengetikannya:

- Gunakan huruf kecil tiap pemulaian kata. Jika tidak, maka teks tersebut akan diabaikan oleh komputer dan tidak diubah ke huruf jepang manapun.
- Selesai mengetik satu kata, maka akan ditampilkan beberapa pilihan kata (rekomendasi) tepat di bawah kata yang kita ketikkan tersebut, seperti pada gambar:
Seperti contoh diatas, disaat kita ketikkan "indonesia" (ingat! huruf awalannya harus kecil!!), maka akan tampil beberapa rekomendasi sesuai dengan kata yang kita ketikkan. Sesuai dengan teks yang kita ketikkan tersebut, saya menggunakan input hiragana, seharusnya kita gunakan katakana untuk nama negara asing, maka akan tampil pilihan kata indonesia dengan jenis katanya, yaitu katakana.
- Gunakan tombol [SPASI] untuk mengubah bentuk teks dari hiragana ke katakana, dan sebaliknya.
- Gunakan tombol [ENTER] untuk menyelesaikan pengetikan satu kata, kalau tidak, teks yang diketik akan terus dibaca oleh komputer sebagai satu buah kata.
Yaah! Sampai disitu saja tutorial setting input huruf jepangnya gan...

Saya rasa sih masih banyak kekurangan..

Tapi, walaupun demikian saya berharap agan semua bisa memahaminya dengan baik tanpa hambatan.

Oke!

Dengan berakhirnya artikel kali ini, saya berharap bisa menerbitkan artikel baru lainnya yang mampu memberikan pengetahuan dan pencerahan kepada agan serta dibarengi dengan service penuh dari saya kalau ada keluhan-keluhan seputar artikel saya kali ini dan artikel-artikel saya yang lainnya.

Terimakasih atas perhatian dari agan semua,

doakan saya agar bisa blogging lebih sering lagi dan mampu menerbitkan artikel lebih banyak daripada biasanya!

Akhir kata, Wassalamu'alaikum Wr.Wb.

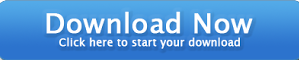
 Selamat malam agan-agan semua!.....
Selamat malam agan-agan semua!..... Waaah! Sudah lama sekali saya tidak menerbitkan artikel baru!
Waaah! Sudah lama sekali saya tidak menerbitkan artikel baru! Pada kesempatan yang berbahagia ini saya akan berbagi tips serta tutorial kepada agan bagaimana cara kita agar bisa menginputkan huruf jepang, baik hiragana, katakana, maupun kanji yang bisa kita lakukan dengan beberapa langkah.
Pada kesempatan yang berbahagia ini saya akan berbagi tips serta tutorial kepada agan bagaimana cara kita agar bisa menginputkan huruf jepang, baik hiragana, katakana, maupun kanji yang bisa kita lakukan dengan beberapa langkah. Tapi, tolong disimak dulu gan! Tutorial ini hanya untuk pengguna windows 8 dan windows 8.1 (mungkin sekarang agan makai windows 10 kali ya~~~)
Tapi, tolong disimak dulu gan! Tutorial ini hanya untuk pengguna windows 8 dan windows 8.1 (mungkin sekarang agan makai windows 10 kali ya~~~) ! Yang pakai windows 7 bisa pergi ke artikel sebelahnya yang juga khusus untuk windows 7. Ya,,...
! Yang pakai windows 7 bisa pergi ke artikel sebelahnya yang juga khusus untuk windows 7. Ya,,... memang tidak ada perbedaan yang besar dari cara penyetingan dari windows 7 dengan windows 8... tapi kalau agan ingin yang lebih jelas dan ganbar step-by-step nya cocok dengan apa yang ditampilkan di layar komputer agan, bagaimana tidak !
memang tidak ada perbedaan yang besar dari cara penyetingan dari windows 7 dengan windows 8... tapi kalau agan ingin yang lebih jelas dan ganbar step-by-step nya cocok dengan apa yang ditampilkan di layar komputer agan, bagaimana tidak ! Iya kan???
Iya kan??? Oke! daripada nanti agan malah bosan dengar saya ceramah, mendingan kita langsung mesuk ke tutorialnya. Berikut tutorialnya,.... Moga-moga mengerti ya~~~
Oke! daripada nanti agan malah bosan dengar saya ceramah, mendingan kita langsung mesuk ke tutorialnya. Berikut tutorialnya,.... Moga-moga mengerti ya~~~





 Saya rasa sih masih banyak kekurangan..
Saya rasa sih masih banyak kekurangan.. Tapi, walaupun demikian saya berharap agan semua bisa memahaminya dengan baik tanpa hambatan.
Tapi, walaupun demikian saya berharap agan semua bisa memahaminya dengan baik tanpa hambatan. Oke!
Oke! Dengan berakhirnya artikel kali ini, saya berharap bisa menerbitkan artikel baru lainnya yang mampu memberikan pengetahuan dan pencerahan kepada agan serta dibarengi dengan service penuh dari saya kalau ada keluhan-keluhan seputar artikel saya kali ini dan artikel-artikel saya yang lainnya.
Dengan berakhirnya artikel kali ini, saya berharap bisa menerbitkan artikel baru lainnya yang mampu memberikan pengetahuan dan pencerahan kepada agan serta dibarengi dengan service penuh dari saya kalau ada keluhan-keluhan seputar artikel saya kali ini dan artikel-artikel saya yang lainnya.
 doakan saya agar bisa blogging lebih sering lagi dan mampu menerbitkan artikel lebih banyak daripada biasanya!
doakan saya agar bisa blogging lebih sering lagi dan mampu menerbitkan artikel lebih banyak daripada biasanya! Akhir kata, Wassalamu'alaikum Wr.Wb.
Akhir kata, Wassalamu'alaikum Wr.Wb.








terimakasih banyak :D
ReplyDeleteSama-sama gan! senang rasanya membantu..,, :)
Deletemakasih banyak
ReplyDeletesama-sama gan! :)
Deleteuseful info and add insight .. thanks but science
ReplyDeleteSama-sama, senang membantu! :)
Deleteえっ。 ありがとうね
ReplyDeleteDouitashimashite! :)
DeleteGan, ane mencoba make aksara korea, ternyata nggak cuma waktu mau input aja, tapi semua menu di Windows aksaranya berubah dari latin jadi korea. Apa agan tau cara ngembaliinnya?
ReplyDelete