Tutorial Cara Mencetak Dokumen Microsoft Excel 2003/2007 Bergambar
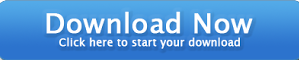
 |
| Ikon Workbook Office Excel |
 pada kesempatan ini saya akan berbagi artikel tentang cara mencetak atau mem-print dokumen pada microsoft office excel 2003 maupun microsoft office 2007. Microsoft office excel merupakan aplikasi pengolah angka berbasis windows, yang dimana hanya mampu dijalankan dengan baik pada sistem operasi berbasis windows. Aplikasi ini mampu melakukan pengolahan data berupa angka yang bersifat operasional.
pada kesempatan ini saya akan berbagi artikel tentang cara mencetak atau mem-print dokumen pada microsoft office excel 2003 maupun microsoft office 2007. Microsoft office excel merupakan aplikasi pengolah angka berbasis windows, yang dimana hanya mampu dijalankan dengan baik pada sistem operasi berbasis windows. Aplikasi ini mampu melakukan pengolahan data berupa angka yang bersifat operasional. 
 Hal tersebut dapat mereka lakukan karena microsoft office excel ini memiliki suatu fitur yang mampu mengolah angka secara terstruktur yang biasa mereka sebut dengan sebutan formula excel.
Hal tersebut dapat mereka lakukan karena microsoft office excel ini memiliki suatu fitur yang mampu mengolah angka secara terstruktur yang biasa mereka sebut dengan sebutan formula excel. 
 Namun karena perkembangan software yang begitu pesat, tahun 2007 microsoft office 2007 memiliki 11 kategori formula (penambahan 2 kategori baru).
Namun karena perkembangan software yang begitu pesat, tahun 2007 microsoft office 2007 memiliki 11 kategori formula (penambahan 2 kategori baru). Dimana formula-formula tersebut terdiri dari fungsi logika, statistika, finansial, teks, dll. Dan pada periode ini, microsoft telah merilis versi terbaru officenya yaitu microsoft office excel 2013 yang memiliki tambahan 2 kategori formula, yaitu kategori Compatibility dan Web.
Dimana formula-formula tersebut terdiri dari fungsi logika, statistika, finansial, teks, dll. Dan pada periode ini, microsoft telah merilis versi terbaru officenya yaitu microsoft office excel 2013 yang memiliki tambahan 2 kategori formula, yaitu kategori Compatibility dan Web.
 Perbedaan dari tutorial office 2003 dengan 2007 tidak begitu berbeda dengan office 2007, hanya perbedaan pada tampilan saja. Berikut tutorialnya:
Perbedaan dari tutorial office 2003 dengan 2007 tidak begitu berbeda dengan office 2007, hanya perbedaan pada tampilan saja. Berikut tutorialnya:

Pada cara ini, kita akan mencetak dokumen yang telah kita buat, berikut beberapa tahapnya;
- Buka lembar kerja yang akan dicetak, blok area yang ingin dicetak, contohnya bisa dilihat seperti pada gambar di bawah ini;
- Tampilkan jendela print dengan cara menekan tombol kombinasi "Ctrl + P" pada kerboard komputer, atau
- Untuk Office 2007 tekan Office Button => Print => Print, untuk lebih jelasnya silahkan lihat gambar di bawah ini;
- Untuk Office 2003 tekan File => Print, untuk lebih jelasnya silahkan lihat gambar di bawah ini;
- Pada printer name, pilih printer yang akan digunakan. Umumnya, printer yang paling sering dan yang sedang online akan langsung dipilih secara otomatis, jadi kita tidak perlu mengikuti langkah ini dan langsung pergi ke langkah selanjutnya. (lihat gambar dibawah ini pada poin nomor 1)
- Pilih range atau jangkauan halaman yang akan dicetak (lihat gambar pada point nomor 2)
- All, diperuntukkan untuk pencetakan seluruh halaman pada lembar kerja.
- Page(s) From ... To ... , diperuntukkan untuk pencetakan halaman yang telah ditentukan pada suatu lembar kerja yang sedang aktif.
- Pada kotak "Print what" yang bisa dilihat pada gambar diatas point nomor 3, merupakan pilihan dokumen yang akan kita cetak saat pencetakan dokumen, diantaranya dapat kita...
- Pilih "Selection" untuk mencetak dokumen yang sebelumnya telah diblok, dan ubah range pencetakan menjadi "All" (pengaturan nomor 4)
- Pilih "Active Sheet(s)" untuk mencetak lebar kerja yang sedang aktif saat ini, atau yang mudahnya mencetak dokumen yang sedang kita lihat.
- Pilih "Entire workbook" untuk mencetak seluruh lembar kerja pada workbook (buku kerja) pada microsoft excel yang sedang dibuka saat ini.
- Pada kotak "Copies" merupakan pengaturan berapa banyak salinan dokumen yang akan kita cetak. Pada kotak copies kita dapat menemukan tulisan "Collate" yang gunanya adalah melakukan pencetakan dokumen kedua setelah pencetakan dokumen pertama selesai dicetak, sedangkan apabila kita menghilangkan tanda centangnya, maka dokumen akan disalin pada setiap lembar-lembar halaman.
- Tekan "OK" untuk memulai pencetakan dokumen.
- Kalau agan ingin melihat hasil dari contoh yang saya berikan tadi dengan pengaturan print what: "Selection". Ini dia hasilnya:
 Sekian dulu tentang artikel kali ini yang berjudul Tutorial Cara Mencetak Dokumen Microsoft Excel 2003/2007 Bergambar-nya.
Sekian dulu tentang artikel kali ini yang berjudul Tutorial Cara Mencetak Dokumen Microsoft Excel 2003/2007 Bergambar-nya. Walaupun hal ini sangatlah sederhana, tapi hal ini dapat membantu agan untuk mencetak dokumen yang telah agan buat dengan susah-payah.
Walaupun hal ini sangatlah sederhana, tapi hal ini dapat membantu agan untuk mencetak dokumen yang telah agan buat dengan susah-payah. Kalau ada pertanyaan seputar hal-hal yang rumit silahkan masukkan komentar agan di kolom komentar di bawah ini dan mungkin akan membutuhkan waktu untuk membalasnya.
Kalau ada pertanyaan seputar hal-hal yang rumit silahkan masukkan komentar agan di kolom komentar di bawah ini dan mungkin akan membutuhkan waktu untuk membalasnya. tapi kalau agan membutuhkan penjelasan secara cepat dan langsung bisa hubungi saya di kotak "Contact Us" pada bagian paling ataas blog ini (hanya dapat dihubungi pada sabtu sore sampai minggu malam).
tapi kalau agan membutuhkan penjelasan secara cepat dan langsung bisa hubungi saya di kotak "Contact Us" pada bagian paling ataas blog ini (hanya dapat dihubungi pada sabtu sore sampai minggu malam). 
 Terimakasih atas kunjungannya, dan Wassalam!
Terimakasih atas kunjungannya, dan Wassalam!

.png)
.png)


Mantap lah gan artikelnya. walaupun ane masih numpang print di warnet hahah :D
ReplyDeleteYa terimakasih atas pujiannya! :) :) Semoga artikel ini dapat berguna buat agan... :) :) :)
Deletedilarang sponsor yach...
ReplyDelete