Selamat hari buruh sedunia agan-agan semua!

pada kesempatan yang berbahagia ini saya akan berbagi tutorial cara menginstall windows XP/Vista/7/8/8.1 dengan menggunakan USB/ Flash Disk yang pada saat ini sangat sulit dicari kejelasannya dari beberapa/ hapir seluruh blog/ website yang ada saat sekarang.

Kerumitan cara menginstall windows dengan USB sampai saat sekarang ini masih dikatakan rancu dikalangan penginstall windows, baik yang pemula maupun yang sudah menuju mahir.

Disepanjang saya mencari tutorial cara menginstall windows, baik windows XP, vista, 7, 8, ataupun windows 8.1, saya hanya melihat tutoril bagaimana cara memasangkan CD bootable ke dalam flashdisk, tapi belum untuk cara menggunakan/ menjalankan instalasi USB itu melalui booting komputer.

Sehubungan dengan kejadian itu, ternyata agan-agan yang sudah mau membaca artikel saya tentang download sistem operasi windows 7 dan windows 8.1 berkomentar ingin mengatahui bagaimaca cara atau tiutorial menginstall windows yang telah mereka (bisa saja agan yang membaca artikel ini salah satunya) download tersebut.

Pada awal pembukaannya memang cara menginstall windows dengan menggunakan flashdisk tidak semudah menginstall windows dengan kaset biasa.

Butuh kesabaran, waktu ekstra, dan tenaga yang lebih untuk menginstall windows dengan menggunakan USB/ flashdisk, terlebih agan-agan yang menggunakan komputer yang lag akan banyak virus-virus yang ada di dalam komputernya.

Tutorial ini mungkin bermanfaat bagi agan-agan yang menggunakan notebook mini yang seluruhnya tidak terdapat pembaca CD/DVD internal (langsung).

Boleh dipastikan kalau untuk notebook mini dibutuhkan DVD eksternal untuk menginstall ulang. Tapi, agan-agan tidak perlu membeli DVD eksternal yang harganya lumayan mahal, apalagi bagi para mahasiswa yang sedang bokek (hihihi jangan tersinggung ya...) karena saya akan berbagi cara menginstall windows dengan menggunakan flashdisk yang saya jamin work 100%!

setelah itu, tutorial ini akan sedikit bervariasi bagi tiap-tiap komputer/ laptop/ notebook. Jadi, saya berharap agan-agan apabila memiliki kendala pada saat menggunakan USB tersebut bisa mengkonfirmasikan nama, jenis, dan model mainboardnya, OK?. Selanjutnya, daripada lama-lama mari kita bahas dulu cara memasukkan instalasi windows pada flashdisk. Berikuit tutorialnya:

- Siapkan instalasi windows yang berformat ".ISO", bukan berformat lain. Kalau tidak ada, agan harus mengubah formatnya kedalam bentuk ".ISO" (untuk hal ini akan dibahas kapan-kapan).

Agan juga bisa mendownload windows 8.1 AIO otomatis teraktivasi atau download windows 7 SP 1 yang terbaru dari blog ini
- Masukkan USB/ Flashdisk yang berukuran minimal 4 GB untuk 32 Bit dan rekomendasinya falshdisk 8 GB sesuai dengan ukuran instalasi windows yang agan miliki.
- Pastikan bahwa seluruh isi dalam flashdisk agan sudah di-backup atau sudah tidak dibutuhkan lagi.
- Download dan jalankan program rufus (rufus_v1.2.0.exe). jalankan sebagai administrator (untuk windows vista dan windows 7)

Caranya, klik kanan aplikasi rufus yang telah didownload --> kemudian pilih "Run as administrator"
- Pilih Usb flashdisk, pilih file sistem yang akan digunakan (FAT 32/NTFS), aktifkan mode Quick format, “Create a bootable disk using: ISO-Image” dan juga “Create extended label and icon files”
Klik tombol pada kotak nomor 2 pada gambar diatas, cari dan pilih file instalasi iwndows yang berformat ISO tersebut.

Klik Start pada kotak merah nomor 3 pada gambar diatas hingga tampil dialog seperti ini, klik "OK"
Setelah agan mengklik tombol OK, maka aplikasi akan bekerja untuk menformat, mengkonfigurasi, serta menyalin file instalasi windows pada file ISO tadi. Seperti pada gambar di bawah ini:
Apabila aplikasi sudah selesai bekerja, ditandai dengan kalinat Finish pada status bar dan selesainya aplikasi menyalin data pada file ISO tersebut.

Perlu diingat, setelah USB flashdisknya diisi dengan file-file instalasi windows, USB flashdisknya masih bisa digunakan seperti biasa (hanya jangan diformat atau dihapus file-file yang sudah ada), baik itu digunakan untuk menyimpan data agan-agan(jika masih ada ruang kosong).
Selesai untuk memasukkan file instalasi windows ke flashdisk agan.

Setelah agan-agan selesai dengan tutorial diatas maka agan sudah mampu membuat flashdisk agan menjadi tempat instalasi windows agan.

Untuk instalasi biasa, agan bisa langsung menjalankan setup.exe pada flashdisk, tapi bagaimana kalau kita ingin menjalankan setup.exe tersebut saat booting?

untuk menggunakan flashdisk tersebut saat booting agak berbeda dengan CD/DVD biasa, hanya pada awalnya saja ya gan... Untuk menjalankan setup saat booting, agan butuh beberapa tutorial berikut ini:

- Pertama agan harus salin tutorial ini, apabila blog ini dibuka pada komputer yang ingin agan install-ulangkan.

- Kedua agan harus me-restart komputer tersebut.
- Agan harus pergi ke "Boot Device Menu". Caranya, pada saat detik pertama komputer hidup (sebelum muncul logo windows dan sebelum muncul daftar-daftar booting), cepat-cepat tekan tombol sesuai dengan jenis mainboard agan berkali-kali, sampai muncul jendela "Boot Device Menu"

| Mainboard | Laptop | PC |
| Brand | Tombol Boot | Brand | Tombol Boot | Brand | Tombol Boot |
| Asus | F8 | Lenovo | F12 | Lenovo | F12 |
| Gigabyte | F12 | Acer | F12 | HP | F12 |
| MSI | F11 | Asus | ESC | Acer | F12 |
| Biostar | F9 | HP | F9 | Dell | ESC |
| Soyo | ESC or F12 | Thinkpad | F12 | Asus | F8 |
| Colorful | ESC or F11 | Dell | F12 | Benq | F8 |
| Intel | F12 | Samsung | F12 | Tsinghua Tongfang | F12 |
| Onda | F11 | Toshiba | F12 | Founder | F12 |
| UNIKA | ESC | IBM | F12 | Hasee | F12 |
| ASL | F10 | Gateway | F12 | Founder | F12 |
| Asrock | F11 | Gigabyte | F12 | Haier | F12 |
| Foxconn | ESC or F12 | Benq | F9 | | |
| Gamen | F11 or F12 | Sony | ESC | | |
| Topstar | F11 or F12 | Fujitsu | F12 | | |
| Yeston | F8 | MSI | F11 | | |
| CTHIM | F12 | eMachines | F12 | | |
| Jetway | ESC | Hasee | F12 | | |
| Elite | ESC or F11 | Tsinghua Tongfang | F12 | | |
| Maxsun | ESC | Founder | F12 | | |
| | Haier | F12 | | |
- Pada Boot Device Menu tiap-tiap jenis produk berbeda-beda, tapi untuk sebagai contoh akan saya berikan contoh screenshoot Boot Device Menu dari komputer saya.
- Ini adalah Boot Device Menu pada biostar versi 1.1, untuk menginstall windows dengan menggunakan USB, saya pilih Hard Disk, karena flashdisk saat booting berubah tipe menjadi USB Hard Disk

Setelah itu, pilih USB-HDD0:
, dengan menekan tombol enter.
- Setelah agan memilih Flash disk untuk booting komputer, setelah itu akan tampil tulisan "Press any key to boot from USB.", seperti pada gambar di bawah ini;

Cepat-cepat tekan tombol sembarang saja, misalkan tekan tombol "Enter" dengat cepat sebelum tulisan "Press any key to boot fom USB.." tersebut menghilang.
- Setelah agan menekan sembarang tombol, maka windows akan memulai penginstalan ulangnya, sebagai contoh saya pakai instalasi ulang windows 8.1.

Selesai. dan Selamat! agan sudah mampu menggunakan USb untuk menginstall windows yang agan igninkan!

Selesai pada tutorial diatas, agan masih perlu melanjutkan tahap-tahap selanjutnya, yaitu menginstal windows yang agan inginkan.

Untuk tutorial menginstall windows bisa agan cari di google. Saya malas berbagi artikel install windows, karena sudah sangat membanjirrrrrrrrrr......... di belahan dunia maya.....

Oke!

Sekian dulu tentang artikel kali ini yang berjudul Cara Terbaik Install Windows 8.1/8/7/Vista/XP Dengan Flash DIsk (USB)-nya.

Mudah-mudahan tutorial ini dapat membantu agan-agan untuk menginstall ulang komputernya.

Kalau ada pertanyaan seputar hal-hal yang rumit silahkan masukkan komentar agan di kolom komentar di bawah ini dan mungkin akan membutuhkan waktu untuk membalasnya.

tapi kalau agan membutuhkan penjelasan secara cepat dan langsung bisa hubungi saya di kotak "Contact Us" pada bagian paling ataas blog ini (hanya dapat dihubungi pada sabtu sore sampai minggu malam).

Sebelum mengakhiri postingan kali ini alangkah baiknya agan-agan melihat-lihat artikel lainnya di bawah ini yang berkaitan dengan
artikel yang agan buka sekarang ini.

Terimakasih atas kunjungannya, dan Wassalam!

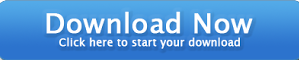
 pada kesempatan yang berbahagia ini saya akan berbagi tutorial cara menginstall windows XP/Vista/7/8/8.1 dengan menggunakan USB/ Flash Disk yang pada saat ini sangat sulit dicari kejelasannya dari beberapa/ hapir seluruh blog/ website yang ada saat sekarang.
pada kesempatan yang berbahagia ini saya akan berbagi tutorial cara menginstall windows XP/Vista/7/8/8.1 dengan menggunakan USB/ Flash Disk yang pada saat ini sangat sulit dicari kejelasannya dari beberapa/ hapir seluruh blog/ website yang ada saat sekarang. Kerumitan cara menginstall windows dengan USB sampai saat sekarang ini masih dikatakan rancu dikalangan penginstall windows, baik yang pemula maupun yang sudah menuju mahir.
Kerumitan cara menginstall windows dengan USB sampai saat sekarang ini masih dikatakan rancu dikalangan penginstall windows, baik yang pemula maupun yang sudah menuju mahir.
 Sehubungan dengan kejadian itu, ternyata agan-agan yang sudah mau membaca artikel saya tentang download sistem operasi windows 7 dan windows 8.1 berkomentar ingin mengatahui bagaimaca cara atau tiutorial menginstall windows yang telah mereka (bisa saja agan yang membaca artikel ini salah satunya) download tersebut.
Sehubungan dengan kejadian itu, ternyata agan-agan yang sudah mau membaca artikel saya tentang download sistem operasi windows 7 dan windows 8.1 berkomentar ingin mengatahui bagaimaca cara atau tiutorial menginstall windows yang telah mereka (bisa saja agan yang membaca artikel ini salah satunya) download tersebut.
 Butuh kesabaran, waktu ekstra, dan tenaga yang lebih untuk menginstall windows dengan menggunakan USB/ flashdisk, terlebih agan-agan yang menggunakan komputer yang lag akan banyak virus-virus yang ada di dalam komputernya.
Butuh kesabaran, waktu ekstra, dan tenaga yang lebih untuk menginstall windows dengan menggunakan USB/ flashdisk, terlebih agan-agan yang menggunakan komputer yang lag akan banyak virus-virus yang ada di dalam komputernya.
 Boleh dipastikan kalau untuk notebook mini dibutuhkan DVD eksternal untuk menginstall ulang. Tapi, agan-agan tidak perlu membeli DVD eksternal yang harganya lumayan mahal, apalagi bagi para mahasiswa yang sedang bokek (hihihi jangan tersinggung ya...) karena saya akan berbagi cara menginstall windows dengan menggunakan flashdisk yang saya jamin work 100%!
Boleh dipastikan kalau untuk notebook mini dibutuhkan DVD eksternal untuk menginstall ulang. Tapi, agan-agan tidak perlu membeli DVD eksternal yang harganya lumayan mahal, apalagi bagi para mahasiswa yang sedang bokek (hihihi jangan tersinggung ya...) karena saya akan berbagi cara menginstall windows dengan menggunakan flashdisk yang saya jamin work 100%! setelah itu, tutorial ini akan sedikit bervariasi bagi tiap-tiap komputer/ laptop/ notebook. Jadi, saya berharap agan-agan apabila memiliki kendala pada saat menggunakan USB tersebut bisa mengkonfirmasikan nama, jenis, dan model mainboardnya, OK?. Selanjutnya, daripada lama-lama mari kita bahas dulu cara memasukkan instalasi windows pada flashdisk. Berikuit tutorialnya:
setelah itu, tutorial ini akan sedikit bervariasi bagi tiap-tiap komputer/ laptop/ notebook. Jadi, saya berharap agan-agan apabila memiliki kendala pada saat menggunakan USB tersebut bisa mengkonfirmasikan nama, jenis, dan model mainboardnya, OK?. Selanjutnya, daripada lama-lama mari kita bahas dulu cara memasukkan instalasi windows pada flashdisk. Berikuit tutorialnya:





 Untuk instalasi biasa, agan bisa langsung menjalankan setup.exe pada flashdisk, tapi bagaimana kalau kita ingin menjalankan setup.exe tersebut saat booting?
Untuk instalasi biasa, agan bisa langsung menjalankan setup.exe pada flashdisk, tapi bagaimana kalau kita ingin menjalankan setup.exe tersebut saat booting? untuk menggunakan flashdisk tersebut saat booting agak berbeda dengan CD/DVD biasa, hanya pada awalnya saja ya gan... Untuk menjalankan setup saat booting, agan butuh beberapa tutorial berikut ini:
untuk menggunakan flashdisk tersebut saat booting agak berbeda dengan CD/DVD biasa, hanya pada awalnya saja ya gan... Untuk menjalankan setup saat booting, agan butuh beberapa tutorial berikut ini:




 Cepat-cepat tekan tombol sembarang saja, misalkan tekan tombol "Enter" dengat cepat sebelum tulisan "Press any key to boot fom USB.." tersebut menghilang.
Cepat-cepat tekan tombol sembarang saja, misalkan tekan tombol "Enter" dengat cepat sebelum tulisan "Press any key to boot fom USB.." tersebut menghilang.

 Untuk tutorial menginstall windows bisa agan cari di google. Saya malas berbagi artikel install windows, karena sudah sangat membanjirrrrrrrrrr......... di belahan dunia maya.....
Untuk tutorial menginstall windows bisa agan cari di google. Saya malas berbagi artikel install windows, karena sudah sangat membanjirrrrrrrrrr......... di belahan dunia maya.....
 Sekian dulu tentang artikel kali ini yang berjudul Cara Terbaik Install Windows 8.1/8/7/Vista/XP Dengan Flash DIsk (USB)-nya.
Sekian dulu tentang artikel kali ini yang berjudul Cara Terbaik Install Windows 8.1/8/7/Vista/XP Dengan Flash DIsk (USB)-nya. Mudah-mudahan tutorial ini dapat membantu agan-agan untuk menginstall ulang komputernya.
Mudah-mudahan tutorial ini dapat membantu agan-agan untuk menginstall ulang komputernya. Kalau ada pertanyaan seputar hal-hal yang rumit silahkan masukkan komentar agan di kolom komentar di bawah ini dan mungkin akan membutuhkan waktu untuk membalasnya.
Kalau ada pertanyaan seputar hal-hal yang rumit silahkan masukkan komentar agan di kolom komentar di bawah ini dan mungkin akan membutuhkan waktu untuk membalasnya. tapi kalau agan membutuhkan penjelasan secara cepat dan langsung bisa hubungi saya di kotak "Contact Us" pada bagian paling ataas blog ini (hanya dapat dihubungi pada sabtu sore sampai minggu malam).
tapi kalau agan membutuhkan penjelasan secara cepat dan langsung bisa hubungi saya di kotak "Contact Us" pada bagian paling ataas blog ini (hanya dapat dihubungi pada sabtu sore sampai minggu malam). 
 Terimakasih atas kunjungannya, dan Wassalam!
Terimakasih atas kunjungannya, dan Wassalam!








wah enak nih bisa instal windows dr flashdisk
ReplyDeletethanks ya infonya...
Sama-sama gan! :) :) :)
DeleteThank gan atas infonya.
ReplyDeleteYa! sama-sama gan!...
DeleteThanks gan, sangat membantu (o)
ReplyDeleteYa! sama-sama gan...
Deleteyah ga seru nih website, masa tutorial nya cuman sampe situ
ReplyDeleteHahaha... Nanti saya usahakan buat yang lengkapnya.. (o) (o) (o)
Deletebuat agan yang gak mau ribet dan butuh USB OS, kami menyediakan beberapa paket, info lengkap USB MultiBoot OS
ReplyDeletebuat agan yang gak mau ribet dan butuh USB OS, kami menyediakan beberapa paket, info lengkap USB MultiBoot OS
ReplyDeletegan flas disk merk apa yah, yg suport untuk instal windows 8.1 ?
ReplyDeleteFlashdisk apa saja gan! Asalkan flashdiskna 4 gb keatas dan tidak rusak....
DeleteGan saya udah ngikutin cara yg d atas...
ReplyDeleteTetapi saya ada masalah waktu install Windows 7 di step Expansion (tidak jalan sama sekali 0%) dan restarts lg, lg dan terus ampe 1hari, udah saya cari solusi d blog, atasi di Ram udah saya coba dan d harddisk pun sama...
Ampe harddisk tak format tak jadiin partition ga jalan pula d Expansion nya, udah stres Flashdisk sandhisku tak format...
Expanding windows file memang lama sekali gan,... apalagi kalau pakai flashdisk. File yang akan diekspansinya lebih dari seukuran file 2 GB sedangkan kecepatan transfer data dari flashdisk ke harddisk tidak lebih 10 MB/sekon. :o :o
DeleteDitambah lagi di saat "Expanding Windows FIles" untuk pindah dari 0% ~ 1% memang lama terganting kecepatan proses dan kemampuan hardware pendukung komputer serta kecepatan RAM dan Hard disk itu sendiri. Jadi disarankan untuk agan supaya bersabar saat menginstall windows menggunakan filashdisk tersebut. :) :)
Kalau buka itu masalahnya bisa beri komentar lagi,.. terimakasih atas keluhannya. :) :) :)
Terima kasih gan infonya,, ane praktekin dulu moga langsung bisa
ReplyDeletewww.sebarbrosursurabaya.com dan www.jasaseowebprofessional.com
#sebarbrosur #sebarbrosursurabaya #jasasebarbrosursurabaya #jasasebarbrosur
Ya,,.. silahkan gan! Semoga berhasil! :) :) :)
Deletegan kok waktu begin copy sesudah formating ada notice "we were unable to copy your file please check your USB device and the selected ISO file and try again" solusinya gan ? ;-(
ReplyDeletecopy manual aja gan. Ekstrak dulu iso nya, kemudian salin ke flashdisk.
Deleteemang rufus adalah sofware yg terbaik bagi aku..dan paling mudah di operasionalkan..tapi sayang nya rufus egk bisa multiboot.. jadi harus 1 flasdisc 1 os....jadi pemborosan ni...
ReplyDeleteMaf gan... bukan salah si rufus, tapi sangat kecil kemungkinan untuk membuat satu flashdisk bisa berisi lebih dari satu sistem operasi, itu berarti rufus telah memodifikasi sistem operasi agan dan melakukan pelanggaran hak cipta atas sistem operasi.
Deletegan, rufusnya keluar tulisan eror,
Deleteapa itu karena flasdisknya?? mohon pencerahannya
Bisa agan tuliskan apa yang tertulis pada error tersebut? bisa saja saya tahu penyebabnya dan cara mengatasinya.
Deletegan thanks atas infox........... tp gan setelah ane coba instal sndiri di nb ane kok hard diskx kagak kebaca gan mohon pencerahanya.....?!!!!!!!
DeleteBoot instalasi windows di flashdisk nya sudah agan jalankan kan? Apakah hard-disk ngak kedetect saat dalam proses (step) penginstalan windowsnya?
Deletegan link rufusnya error terkunci
Deleteterimakasih banyak sob, sangat membantu sekali tutorialnya..
ReplyDeleteSama-sama,... senang membantu! :) :)
Deletemakasih banyak buat infonya gan,,, sangat bermanfaat.. good job
ReplyDeletehttp://obatherbalampuh.com/
sama-sama! senang membantu! :)
DeleteThanks Gan infonya utk instal windows via flashdisk...klo boleh request..ada ga software yg bisa menghapus OS lama kita di laptop pake flashdisk juga..?
ReplyDeletengak perlu di request gan! pada instalasi windows, mau itu windows XP,Vista, 7, atau windows 8 saat agan melakukan instalasi "Custom installtion" maka akan tampil pemformatan disk/ drive yang akan diformat. Nah, untuk menghapus OS agan tersebut dilakukan pemformatan sesuai dengan drive tempat OS agan, misalnya drive C, maka yang akan diformat adalah seluruh isi file di dalam drive C.
Deleteagan macam mana cara mendownloade windows 8.1 32.bit
ReplyDeleteSudah mimin kasih link download Windows 8.1 di dalam artikel di atas, silahkan klik "Mendownload windows 8.1 AIO otomatis teraktivasi" pada tutorial point 1 (satu). :)
DeleteMisi gan, izin share ya...
ReplyDeleteToner HP HP 35A
Price Rp 720.000
Spesifikasi :
Brand : HP
Color Type : Black
Page Yield : 1500 pages
Model Name : CB435A
Model Series : 35A
Cartridge Type : Toner
Terimakasih.... :)
Ini adalah jenis printer HP. Printer HP memang memiliki kemampuan memprint yang baik dan cartidgenya tahan banting, tidak sama dengan cartidge cannon yang sering sekali rusak.
DeleteTrims gan... Keterangan cukup lengkap n jelas. :d Sedikit tambahan Rufus update saat ini adalah Rufus v2.2.668 yg pasti lebih baik; banyak bug berhasil dikoreksi.. (mungkin kendala gagal booting, unreadable dsb bisa diatasi)
ReplyDeleteBaik gan. Secepatnya akan mimin update link download rufus terbarunya. Terimakasih atas rekomendasinya. :)
Deletegan ane nginstall win xp kenapa copying file luamaaa banget gan?, ade trik laen gak?
ReplyDeleteGan kalo misalkan usb nya ga di colokin berarti win 8.1 nya ga ke install di notebooknya dong?
ReplyDeleteNotebook saya win Xp saya mau naikkan ke win 8 tp yg permanen gan jd ga misal klo make boot usb ktika usb ga dipke ttp masih di win 8 permanen jd gtu